前端小白在asp.net core mvc中使用ECharts
對於在瀏覽器中繪製圖形圖表,目前有較多的js類庫可使用,如:ChartJS,Flot,canvasjs等,可是今天介紹的主角爲國產圖表庫,並在apache孵化,就是大名鼎鼎的echarts。jquery
前方高能【官方介紹】git
特性 - Apache ECharts (incubating)
ECharts,一個使用 JavaScript 實現的開源可視化庫,能夠流暢的運行在 PC 和移動設備上,兼容當前絕大部分瀏覽器(IE8/9/10/11,Chrome,Firefox,Safari等),底層依賴矢量圖形庫 ZRender,提供直觀,交互豐富,可高度個性化定製的數據可視化圖表。github
豐富的可視化類型
ECharts 提供了常規的折線圖、柱狀圖、散點圖、餅圖、K線圖,用於統計的盒形圖,用於地理數據可視化的地圖、熱力圖、線圖,用於關係數據可視化的關係圖、treemap、旭日圖,多維數據可視化的平行座標,還有用於 BI 的漏斗圖,儀表盤,而且支持圖與圖之間的混搭。web
除了已經內置的包含了豐富功能的圖表,ECharts 還提供了自定義系列,只須要傳入一個renderItem函數,就能夠從數據映射到任何你想要的圖形,更棒的是這些都還能和已有的交互組件結合使用而不須要操心其它事情。apache
你能夠在下載界面下載包含全部圖表的構建文件,若是隻是須要其中一兩個圖表,又嫌包含全部圖表的構建文件太大,也能夠在在線構建中選擇須要的圖表類型後自定義構建。json
多種數據格式無需轉換直接使用
ECharts 內置的 dataset 屬性(4.0+)支持直接傳入包括二維表,key-value 等多種格式的數據源,經過簡單的設置 encode 屬性就能夠完成從數據到圖形的映射,這種方式更符合可視化的直覺,省去了大部分場景下數據轉換的步驟,並且多個組件可以共享一份數據而不用克隆。canvas
爲了配合大數據量的展示,ECharts 還支持輸入 TypedArray 格式的數據,TypedArray 在大數據量的存儲中能夠佔用更少的內存,對 GC 友好等特性也能夠大幅度提高可視化應用的性能。數組
實踐
一、 使用VS2019建立一個asp.net core web項目,選擇ASP.NET Core Web 應用程序,並使用Web應用程序(模型視圖控制器)模板


二、使用libman添加echarts庫
在解決方案資源管理器中選擇項目名稱->wwwroot->lib,在lib文件夾上右擊,選擇:添加->客戶端庫,彈出窗口輸入echarts,自動帶出最新的版本,因爲使用了cdnjs,上面最新版爲4.3.0,在其餘的如:jsdelivr、unpkg上面最新版爲4.5.0。不過使用jsdelivr、unpkg如今4.5.0版本失敗,因此選擇了cdnjs上面的4.3.0版本。瀏覽器
插曲:在彈出的客戶端庫輸入內容時,若是時中文輸入法,已輸入部分文字,切換爲英文輸入法時,會致使vs2019重啓,因此在客戶端庫窗口輸入內容時必定要前切換到英文輸入法
echarts

三、添加一個action,名爲Echarts,並添加相應的視圖
在視圖中添加以下代碼,id爲mychart的div用於放置echarts圖表
<div class="row"> <div class="col-md-12"> <div id="myechart" style="width: 100%; height: 500px;"> </div> </div> </div>
添加相關js的引用
<script src="~/lib/jquery/dist/jquery.js"></script> <script src="~/lib/echarts/echarts.js"></script>
四、使用Echarts
準備的json數據存放到了github上面:https://github.com/mzy666888/datajson
在引用的的js庫的下方編寫js代碼使用echarts顯示圖表。
首先定義了一個結構,用於存放數據。
function Series(type, xdata, seriesData) {
this.typeName = type;//至關於title
this.xdata = xdata;//X軸數據
this.seriesData = seriesData;//Y軸數據
}
聲明一個charts實例。
> echartInstance.clear:
清空當前實例,會移除實例中全部的組件和圖表。清空後調用 getOption 方法返回一個{}空對象。在屢次查詢時須要用到清除上次添加的內容
var myEChart = echarts.init(document.getElementById('myechart'));
myEChart.clear();//用於清除已存在的內容
定義option
var options = {
title: {
text: '數據曲線:',
x: 'center'
},
legend: {
data: [],
x: 'left'
},
xAxis: {
type: 'category'//必須
},
yAxis: {
type: 'value',
max: 90,
min: -10
},
series: []
}
設置myEChart的option
myEChart.setOption(options);
獲取json數據,通過處理後並將數據顯示到myEChart,
$.get('/data.json').done(function (data) {
//var aa = JSON.parse(data);
var x = [];
$.each(data.List,
function (n, value) {
var xd = [], sd = [];
$.each(value.Data,
function (m, mValue) {
xd.push(mValue.SaveTime);
sd.push(mValue.WorkStationData);
});
var s = new Series(value.TypeTitleName, xd, sd);
x.push(s);
});
var xStart = data.Start;
var xEnd = data.End;
options.xAxis.data = x[0].xdata;
options.xAxis.start = xStart;
options.xAxis.end = xEnd;
$.each(x,
function (i, value) {
options.title.text += value.typeName + " ";
options.legend.data.push(value.typeName);
options.series.push({
name: value.typeName,
type: 'line',
smooth: true,
data: value.seriesData
});
});
myEChart.setOption(options);
});
說明1
此段代碼是將json數據處理後,將x,y軸的數據分開存到到數組x中
var x = [];
$.each(data.List,
function (n, value) {
var xd = [], sd = [];
$.each(value.Data,
function (m, mValue) {
xd.push(mValue.SaveTime);
sd.push(mValue.WorkStationData);
});
var s = new Series(value.TypeTitleName, xd, sd);
x.push(s);
});
說明2
對option的xAxis軸的內容進行處理
var xStart = data.Start; var xEnd = data.End; options.xAxis.data = x[0].xdata; options.xAxis.start = xStart; options.xAxis.end = xEnd;
說明3
對option的title、legend、series軸的內容進行處理
$.each(x,
function (i, value) {
options.title.text += value.typeName + " ";
options.legend.data.push(value.typeName);
options.series.push({
name: value.typeName,
type: 'line',
smooth: true,
data: value.seriesData
});
});
###### 說明4 設置`myEChart`的option
myEChart.setOption(options);
### 五、運行程序 點擊「CTRL+F5」運行程序,切換到相應的action,能夠看到圖表顯示以下內容,全部的數據都正確的顯示了。 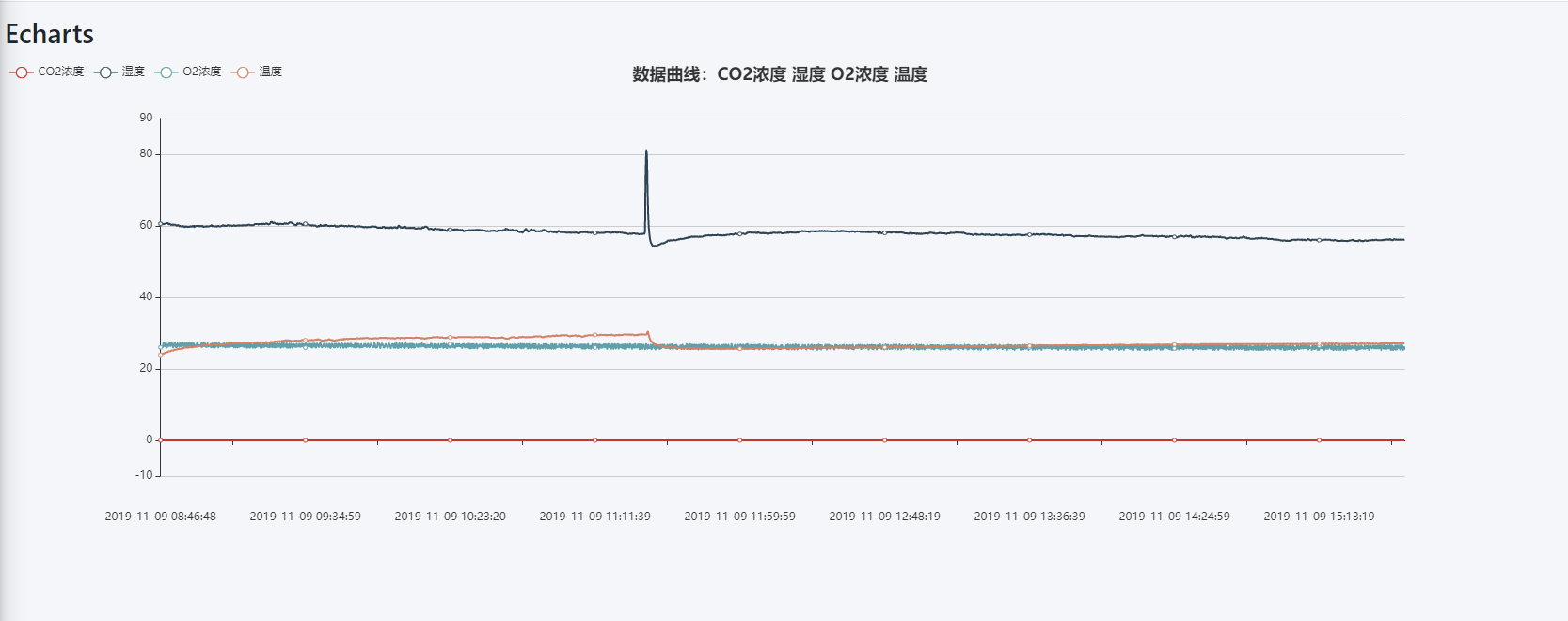 到目前爲止,貼出上面完整的代碼,到目前爲止,你已經可使用echarts處理圖表問題了:
### 六、功能擴展 ###### 6.1 圖表左右空白較多 爲了解決圖表中左右空白較多的問題,能夠在options中添加以下內容:
grid: {
show: true,
borderColor: '#19507c',
x: 50,
x2: 50,
y: 40
},
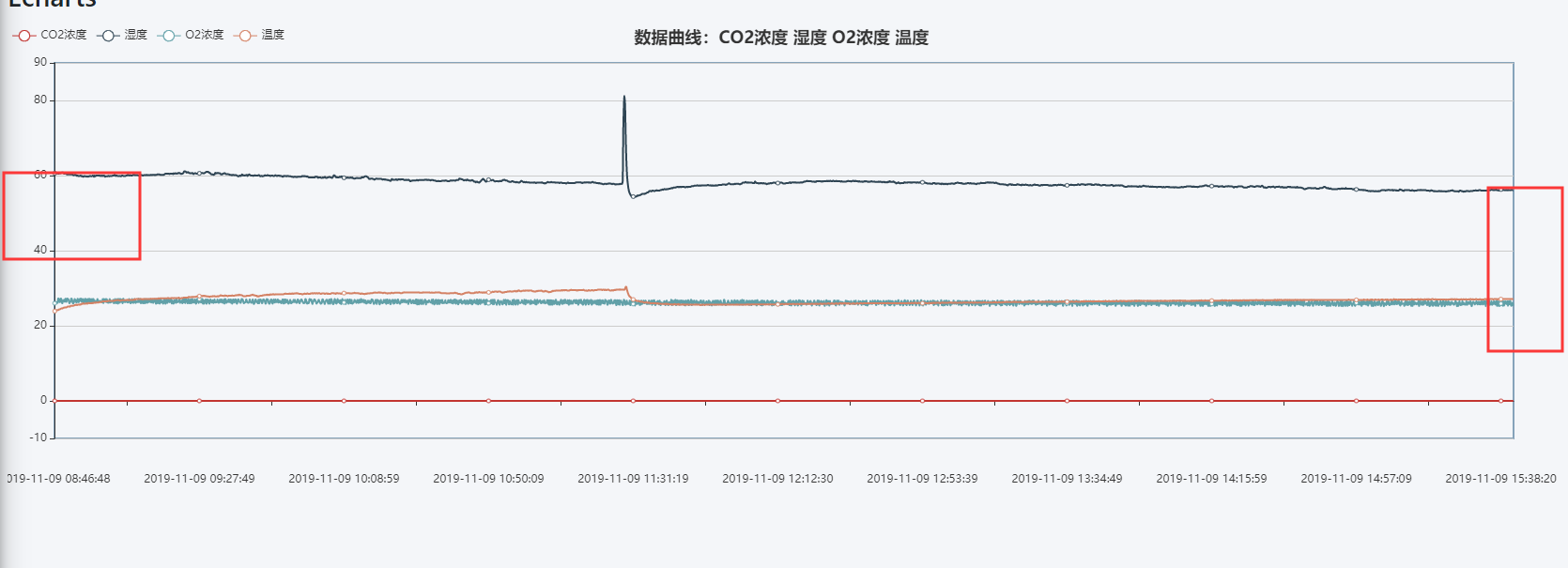 ###### 6.2 鼠標滑過圖表顯示當前時間的各項數據內容 上面的截圖,咱們使用數據劃過圖表時,不能如今當前時間上各項數據,在options中添加以下代碼能夠實現鼠標滑過顯示各項數據的功能。
tooltip: {
trigger: 'axis',
axisPointer: {
type: 'cross',
animation: false,
label: {
backgroundColor: '#505765'
}
}
},
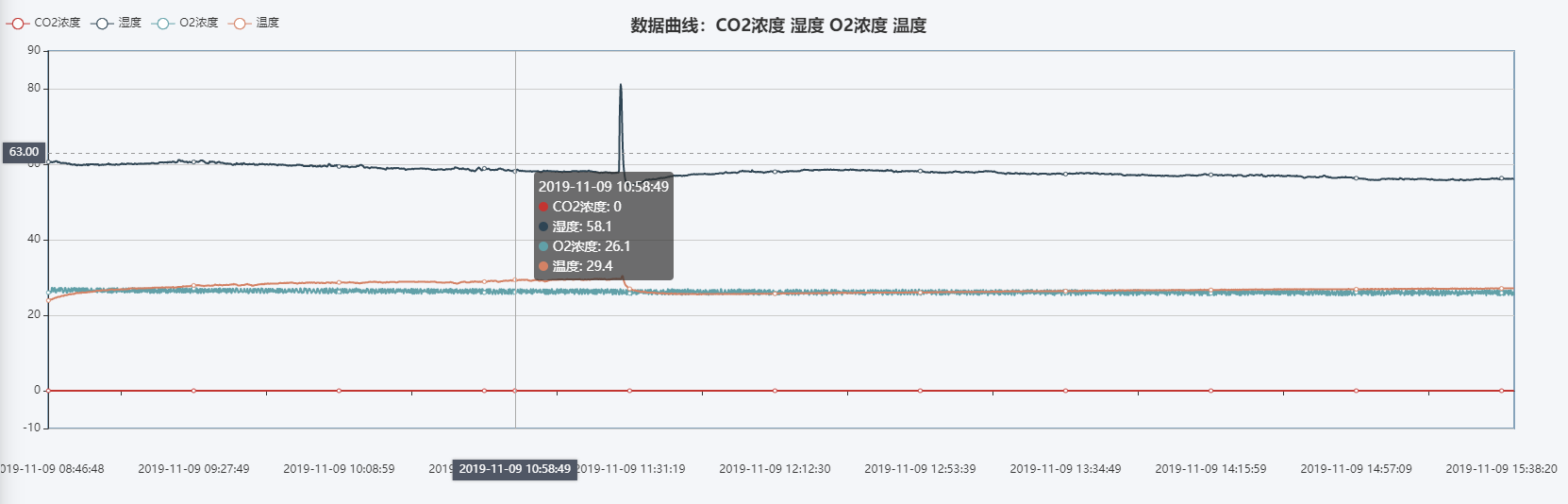 ###### 6.3 添加相關功能按鈕 使用以下設置,添加了3個按鈕,分別爲:區域縮放,區域縮放還原和還原。 區域縮放:能夠在圖標上按住鼠標左鍵,用鼠標滑定一段區域,顯示滑定區域的數據,至關於區域放大 區域縮放還原:還原到初始狀態 還原:就是還原功能
toolbox: {
feature: {
dataZoom: {
yAxisIndex: 'none'
},
restore: {},
saveasImage: {}
}
},
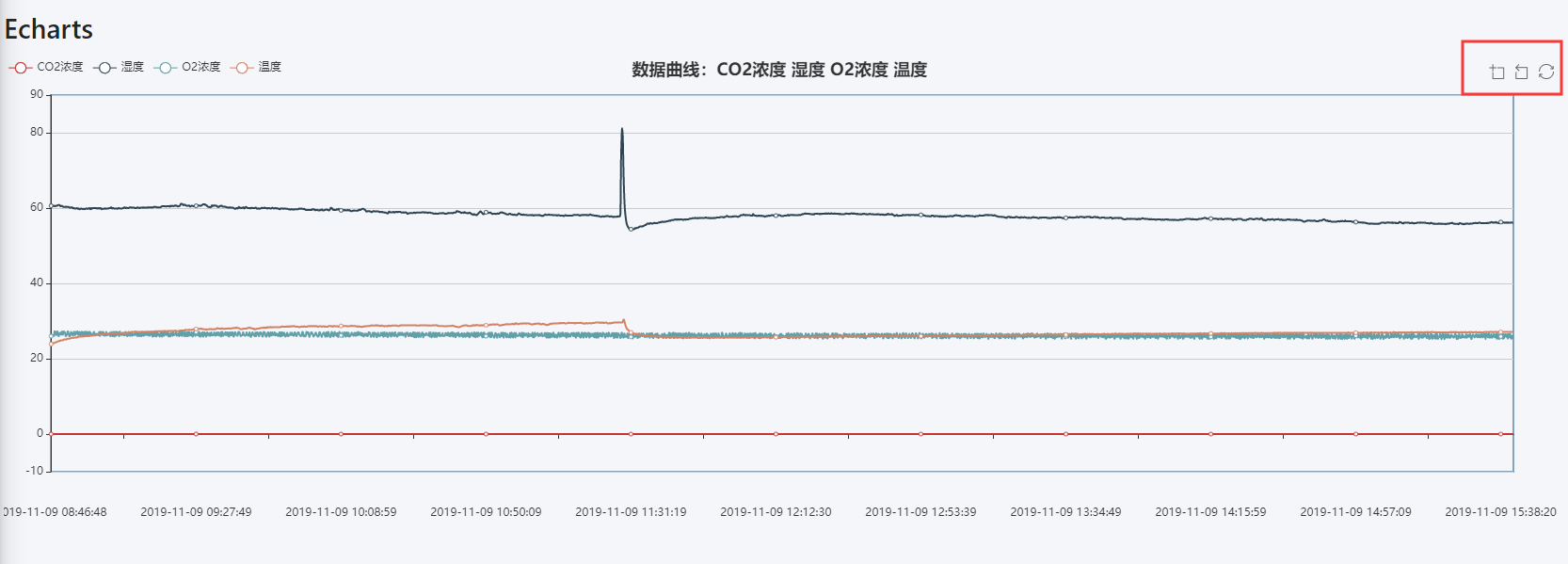 ###### 6.4 區域縮放 dataZoom 組件 用於區域縮放,從而能自由關注細節的數據信息,或者概覽數據總體,或者去除離羣點的影響。
dataZoom: [
{
show: true,
realtime: true,
start: 80,
end: 100
},
{
type: 'inside',
realtime: true,
start: 65,
end: 100
}
],
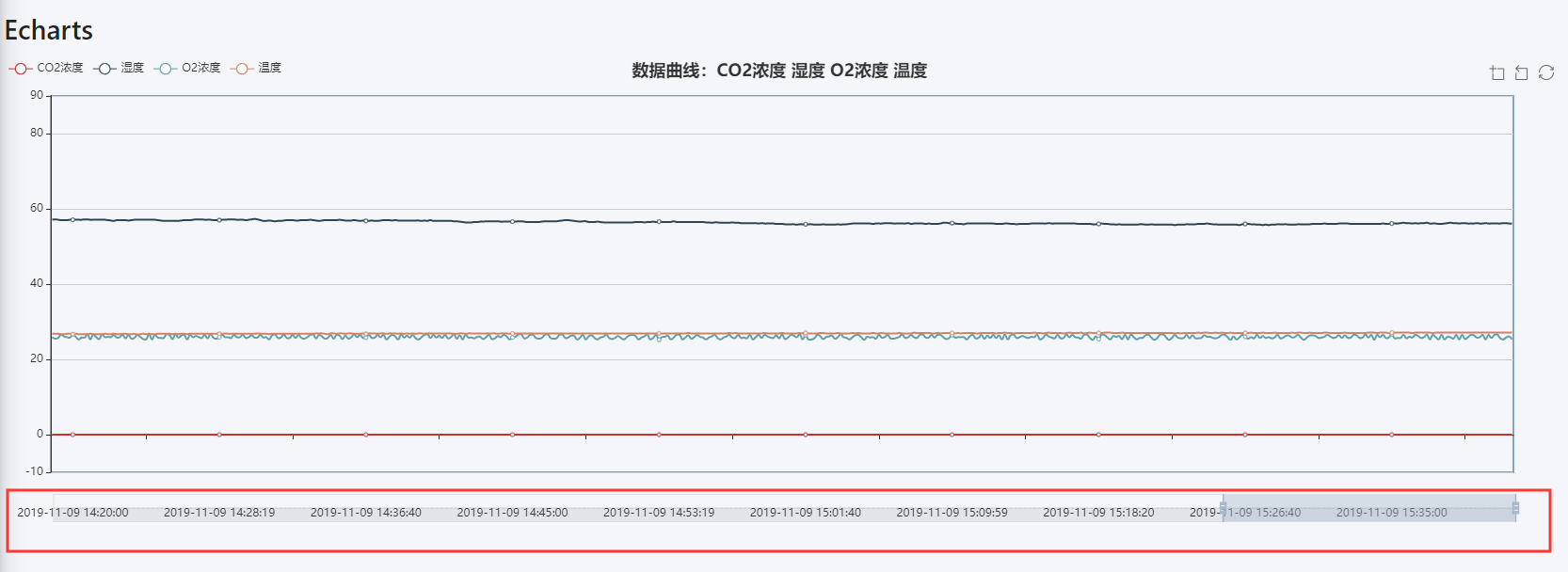 添加完4項擴展後,完整代碼以下:
```
- 1. [Asp.net mvc] 在Asp.net mvc 中使用MiniProfiler
- 2. 小白開學Asp.Net Core 《五》
- 3. 在 ASP.NET Core 中使用 SignalR
- 4. 在asp.net core中使用NLog
- 5. 在 ASP.NET CORE 中使用 SESSION
- 6. 在ASP.NET Core中使用AutoMapper
- 7. Asp.net Core Mvc EF- Migrations使用
- 8. 使用ASP.NET Core MVC的Vue.Js
- 9. 在ASP.NET MVC中使用DropDownList
- 10. 小白開學Asp.Net Core 《六》
- 更多相關文章...
- • 在Spring中使用Redis - Redis教程
- • 在Java程序中使用Redis - Redis教程
- • 使用阿里雲OSS+CDN部署前端頁面與加速靜態資源
- • TiDB 在摩拜單車在線數據業務的應用和實踐
-
每一个你不满意的现在,都有一个你没有努力的曾经。
- 1. 融合阿里雲,牛客助您找到心儀好工作
- 2. 解決jdbc(jdbctemplate)在測試類時不報錯在TomCatb部署後報錯
- 3. 解決PyCharm GoLand IntelliJ 等 JetBrains 系列 IDE無法輸入中文
- 4. vue+ant design中關於圖片請求不顯示的問題。
- 5. insufficient memory && Native memory allocation (malloc) failed
- 6. 解決IDEA用Maven創建的Web工程不能創建Java Class文件的問題
- 7. [已解決] Error: Cannot download ‘https://start.spring.io/starter.zip?
- 8. 在idea讓java文件夾正常使用
- 9. Eclipse啓動提示「subversive connector discovery」
- 10. 帥某-技巧-快速轉帖博主文章(article_content)
- 1. [Asp.net mvc] 在Asp.net mvc 中使用MiniProfiler
- 2. 小白開學Asp.Net Core 《五》
- 3. 在 ASP.NET Core 中使用 SignalR
- 4. 在asp.net core中使用NLog
- 5. 在 ASP.NET CORE 中使用 SESSION
- 6. 在ASP.NET Core中使用AutoMapper
- 7. Asp.net Core Mvc EF- Migrations使用
- 8. 使用ASP.NET Core MVC的Vue.Js
- 9. 在ASP.NET MVC中使用DropDownList
- 10. 小白開學Asp.Net Core 《六》