ASP.NET Core 入門教程 二、使用ASP.NET Core MVC框架構建Web應用
1、前言
一、本文主要內容
- 使用dotnet cli建立基於解決方案(sln+csproj)的項目
- 使用Visual Studio Code開發基於解決方案(sln+csproj)的項目
- Visual Studio Code Solution插件( vscode-solution-explorer)基礎使用介紹
- 基於 .NET Core web項目模板構建 ASP.NET Core MVC Web應用
- ASP.NET Core MVC框架上手
二、本教程環境信息
| 軟件/環境 | 說明 |
|---|---|
| 操做系統 | Windows 10 |
| SDK | 2.1.401 |
| ASP.NET Core | 2.1.3 |
| IDE | Visual Studio Code 1.27 |
| 瀏覽器 | Chrome 69 |
三、前置知識
你可能須要的前置知識html
- MVC框架/模式介紹
https://baike.baidu.com/item/mvcgit
- 控制反轉(IOC)原則與依賴注入(DI)
ASP.NET Core 默認集成了DI。全部官方模塊的引入都要使用DI的方式引入。github
https://baike.baidu.com/item/IOCweb
2、項目準備
一、項目建立
.NET平臺的項目構建有兩個概念:解決方案(Solution)、項目(Project)。
全部的項目開發,不管是Web項目,仍是控制檯應用程序,都必須基於Project來構建。而Solution的做用就是把Project組織起來json
若是項目簡單,咱們只須要基於Project來構建項目便可,可是當項目須要分層解耦時,咱們若是在Project建立目錄來隔離並不能起到硬性隔離的做用,畢竟只要在一個Project中就能夠引用。而經過Project來分層就能夠作到硬性隔離的效果。並且基於Project的代碼複用更簡潔合理(編譯產出.dll能夠在其餘項目中引用等)瀏覽器
解決方案(Solution)+ 項目(Project)就至關於用Maven構建的Java項目中,頂層Project和Project的關係。
- 建立項目目錄
#建立項目目錄 mkdir Ken.Tutorial #進入項目目錄 cd Ken.Tutorial
- 建立解決方案文件
dotnet new sln -n Ken.Tutorial
- 建立Web項目
dotnet new web -n Ken.Tutorial.Web
- 將項目添加到解決方案中
dotnet sln add Ken.Tutorial.Web
二、VS Code 配置
- 安裝基於Solution開發 .NET Core 項目的擴展
| 擴展名 | 說明 |
|---|---|
| vscode-solution-explorer | 建立、刪除、重命名或移動解決方案、解決方案文件夾和項目。管理項目引用。 |
VS Code 擴展管理頁直接搜索擴展名安裝便可,本次安裝的版本是:0.2.33bash
3、VS Code開發基於解決方案的項目說明
一、VS Code項目配置
菜單:文件->打開文件夾,選擇項目目錄打開項目服務器
由於已經安裝了VS Code的C#擴展和Solution擴展,因此也會提示缺失相關配置mvc
C#擴展提示:app
Required assets to build and debug are missing from ‘helloweb’. Add them?
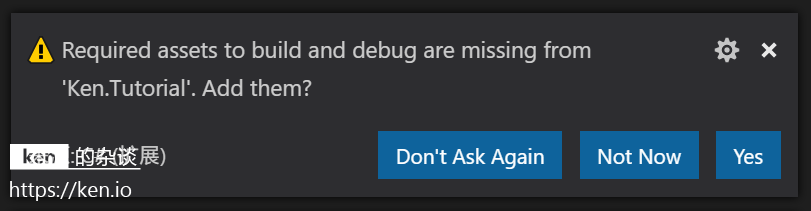
這是由於項目缺乏編譯、調試配置,選擇Yes便可
vscode-solution-explorer擴展提示:
Would you like to create the vscode-solution-explorer templates folder?
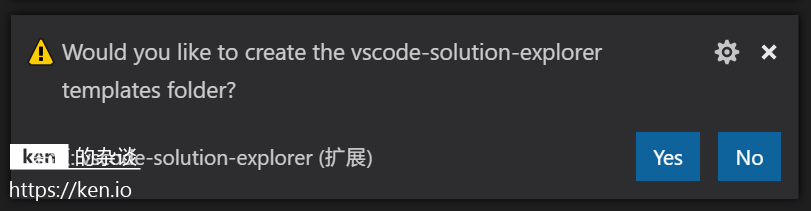
這是由於vscode-solution-explorer插件須要項目中的解決方案提供相應的模板。
全部插件默認的配置文件,都會放在.vscode文件夾中
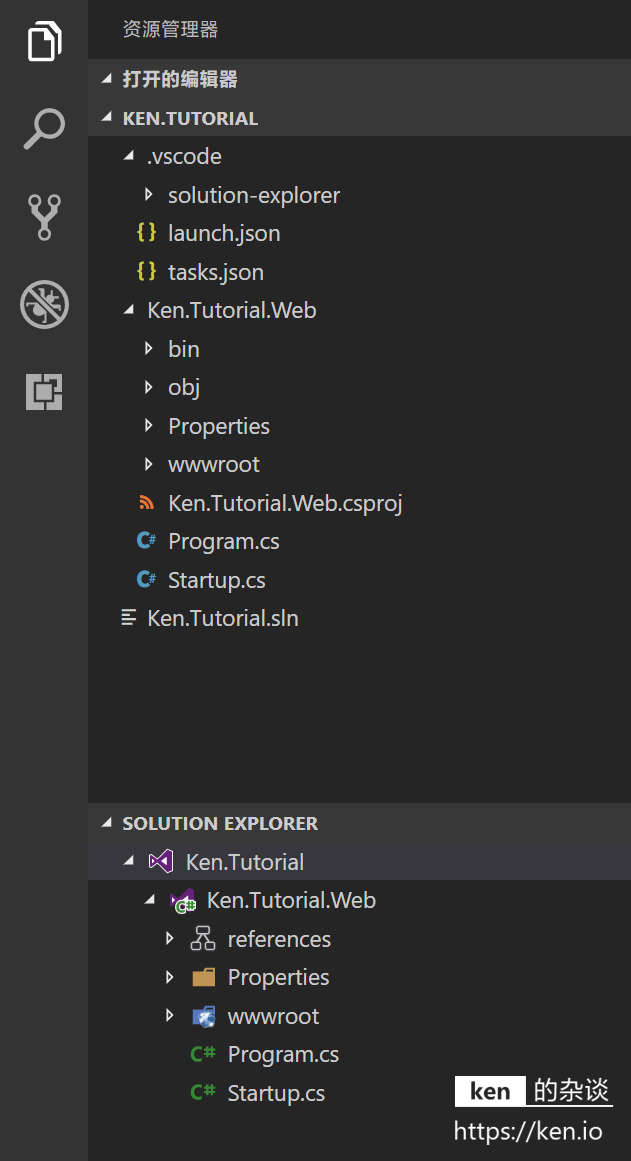
資源管理器中除了默認的面板,咱們安裝的Solution插件還會提供友好的Solution Explorer。這個視圖的風格,有VS(Visual Studio)的既視感。
後續項目開發徹底能夠隱藏默認資源管理器,使用Solution Explorer就好。
二、Solution Explorer菜單介紹
- Solution鼠標右鍵菜單介紹
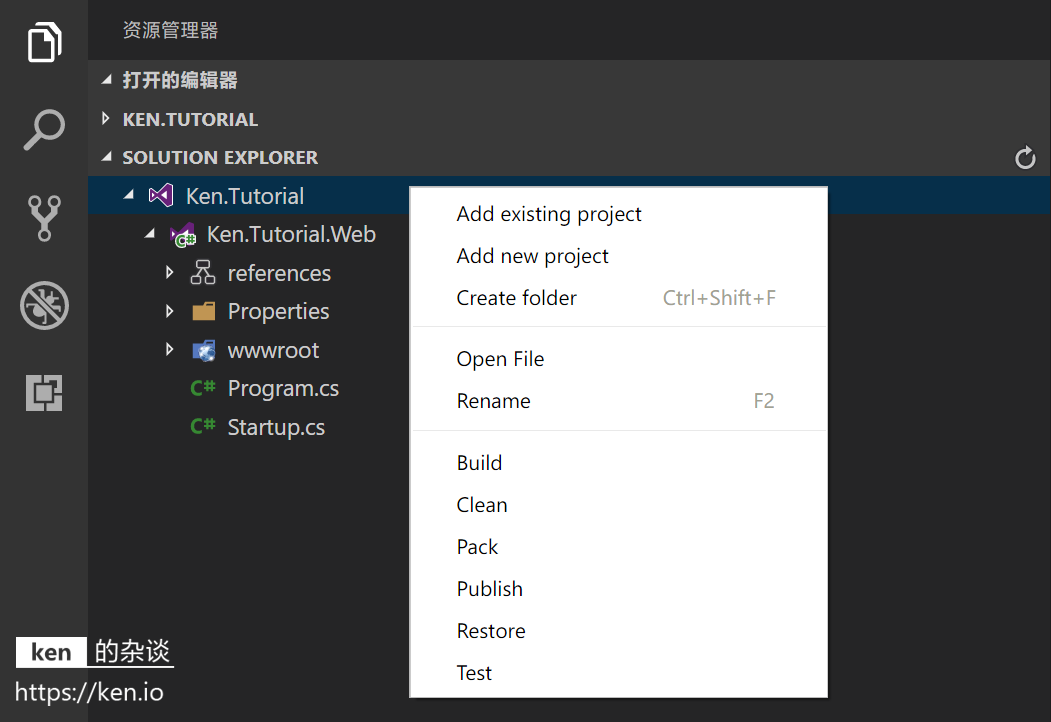
| 菜單 | 快捷鍵 | 說明 |
|---|---|---|
| Add existing project | / | 添加已存在的項目(Project) |
| Add new project | / | 新建項目(Project) |
| Create folder | Ctrl+Shift+F | 建立文件夾 |
| Open File | / | 打開解決方案文件(.sln) |
| Rename | F2 | 修改解決方案名稱 |
| Build | / | 編譯解決方案(Solution) |
| Clean | / | 清理解決方案(Solution)的編譯輸出 |
| Pack | / | 解決方案(Solution)打包 |
| Publish | / | 發佈解決方案(Solution) |
| Restore | / | 恢復解決方案(Solution) |
| Test | / | 執行解決方案(Solution)中的單元測試 |
- Project鼠標右鍵菜單介紹
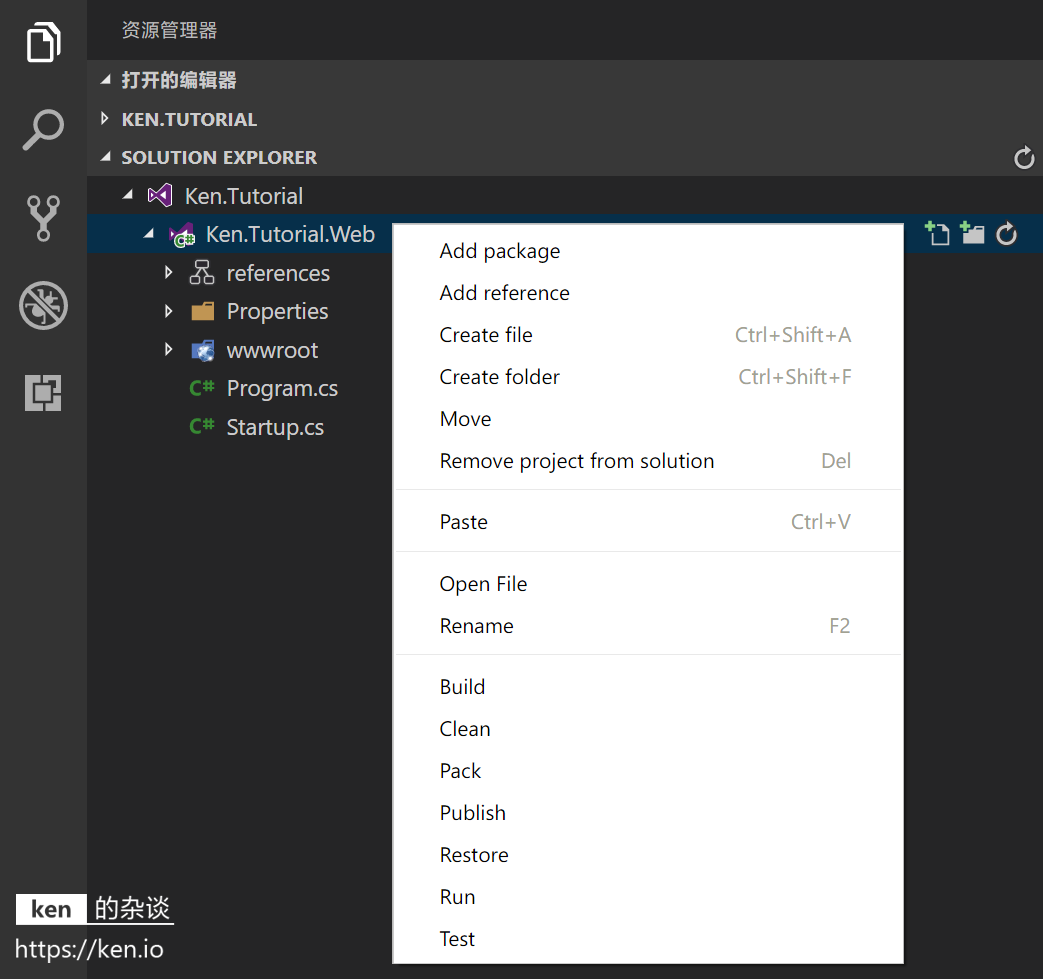
| 菜單 | 快捷鍵 | 說明 |
|---|---|---|
| Add package | / | 添加package |
| Add reference | / | 引用解決方案中的其餘項目 |
| Create file | Ctrl+Shift+A | 建立文件 |
| Create folder | Ctrl+Shift+F | 建立文件夾 |
| Move | / | 移動項目(Project) |
| Remove project from solution | Del | 從解決方案中移除項目(Project) |
| Paste | Ctrl+V | 粘貼 |
| Open File | / | 打開項目文件(.csproj) |
| Rename | F2 | 修改解決方案名稱 |
| Build | / | 編譯項目(Project) |
| Clean | / | 清理項目(Project)的編譯輸出 |
| Pack | / | 項目(Project)打包 |
| Publish | / | 發佈項目(Project) |
| Restore | / | 恢復項目(Project) |
| Test | / | 執行項目(Project)中的單元測試 |
4、ASP.NET Core MVC 輸出HelloWorld
一、引入 ASP.NET Core MVC
修改應用啓動類(Startup.cs),引入MVC模塊並配置默認路由
public class Startup
{
public void ConfigureServices(IServiceCollection services)
{
//引入MVC模塊
services.AddMvc();
}
public void Configure(IApplicationBuilder app, IHostingEnvironment env)
{
if (env.IsDevelopment())
{
app.UseDeveloperExceptionPage();
}
app.UseMvc(routes =>
{
//配置默認路由
routes.MapRoute(
name: "Default",
template: "{controller}/{action}",
defaults: new { controller = "Home", action = "Index" }
);
});
}
}
二、建立Controller與Action
- 建立HomeController
在Ken.Tutorial.Web項目中添加文件夾:Controllers,並在文件夾中建立類HomeController類型選擇爲:class
using System;
namespace Ken.Tutorial.Web.Controllers
{
public class HomeController
{
}
}
- 引用MVC命名空間,並繼承與
Controller
using System;
using Microsoft.AspNetCore.Mvc;
namespace Ken.Tutorial.Web.Controllers
{
public class HomeController : Controller
{
}
}
ControllerName=Home
- 定義Action:Index
using System;
using Microsoft.AspNetCore.Mvc;
namespace Ken.Tutorial.Web.Controllers
{
public class HomeController : Controller
{
public IActionResult Index()
{
return Content("Hello World!");
}
}
}
ActionName=Index
三、項目啓動與訪問測試
- 修改協議與端口
修改Ken.Tutorial.Web項目Properties文件夾中launchSettings.json文件,使用HTTP協議並監聽端口5001
"Ken.Tutorial.Web": {
"commandName": "Project",
"launchBrowser": true,
"applicationUrl": "http://localhost:5001",
"environmentVariables": {
"ASPNETCORE_ENVIRONMENT": "Development"
}
- 啓動項目
按下F5啓動項目,項目啓動成功後,VS Code會幫咱們打開默認瀏覽器並訪問:http://localhost:5001
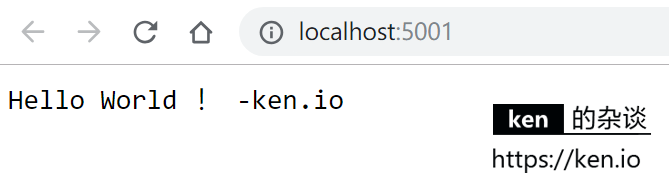
之因此顯示HomeController中Index(Action)的返回內容,是由於咱們前面定義了默認路由能夠從{controller}/{action}訪問路徑對應Action,而咱們又定義了默認值:controller = "Home", action = "Index"
routes.MapRoute(
name: "Default",
template: "{controller}/{action}",
defaults: new { controller = "Home", action = "Index" }
);
咱們也能夠經過http://localhost:5001/home/index顯示訪問
5、ASP.NET Core 視圖基礎使用
一、建立返回View的Action
在HomeController添加Action:Time
public IActionResult Time()
{
//將當前服務器時間放入ViewBag中
ViewBag.ServerTime = DateTime.Now;
return View("Time");
}
二、建立視圖文件
在項目中建立文件夾 Views,並建立對應的HomeController視圖子文件夾:Home。
之因此這樣建立文件夾,是由於當咱們返回視圖時,只指定ViewName,而不指定完整的路徑。ASP.NET Core MVC框架會默認在如下項目目錄中依次讀取視圖文件:
- /Views/{ControllerName}
- /Views/Shared
- /Pages/Shared
若是找到視圖文件便會渲染視圖,若是沒找到便會拋出異常。
建立視圖文件 /Views/Home/Time.cshtml
@ViewBag.ServerTime -ken.io
視圖渲染時@ViewBag.ServerTime會輸出Action中賦值的內容,-ken.io會被做爲字符串渲染
三、啓動項目測試
按下F5啓動項目,項目啓動成功後在瀏覽器中輸入http://localhost:5001/home/time並訪問,將會看到如下輸出:
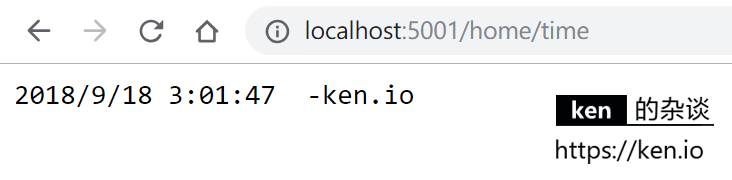
6、備註
一、附錄
- 本文代碼示例
https://github.com/ken-io/asp...
本文首發於個人獨立博客:https://ken.io/note/asp.net-c...
- 1. ASP.NET Core 入門教程 1、使用ASP.NET Core 構建第一個Web應用
- 2. ASP.NET Core 入門教程 一、使用ASP.NET Core 構建第一個Web應用
- 3. 使用 ASP.NET Core MVC 建立 Web API(二)
- 4. ASP.NET Core 入門教程 五、ASP.NET Core MVC 視圖傳值入門
- 5. ASP.NET Core 入門教程 四、ASP.NET Core MVC控制器入門
- 6. ASP.NET Core 入門教程 三、ASP.NET Core MVC路由入門
- 7. ASP.NET Core 入門教程 六、ASP.NET Core MVC 視圖佈局入門
- 8. 使用 ASP.NET Core MVC 建立 Web API(三)
- 9. 使用 ASP.NET Core MVC 建立 Web API(一)
- 10. ASP.NET Core 入門教程 九、ASP.NET Core 中間件(Middleware)入門
- 更多相關文章...
- • ASP.NET MVC - Internet 應用程序 - ASP.NET 教程
- • Memcached入門教程 - NoSQL教程
- • YAML 入門教程
- • Java Agent入門實戰(一)-Instrumentation介紹與使用
-
每一个你不满意的现在,都有一个你没有努力的曾经。
- 1. ASP.NET Core 入門教程 1、使用ASP.NET Core 構建第一個Web應用
- 2. ASP.NET Core 入門教程 一、使用ASP.NET Core 構建第一個Web應用
- 3. 使用 ASP.NET Core MVC 建立 Web API(二)
- 4. ASP.NET Core 入門教程 五、ASP.NET Core MVC 視圖傳值入門
- 5. ASP.NET Core 入門教程 四、ASP.NET Core MVC控制器入門
- 6. ASP.NET Core 入門教程 三、ASP.NET Core MVC路由入門
- 7. ASP.NET Core 入門教程 六、ASP.NET Core MVC 視圖佈局入門
- 8. 使用 ASP.NET Core MVC 建立 Web API(三)
- 9. 使用 ASP.NET Core MVC 建立 Web API(一)
- 10. ASP.NET Core 入門教程 九、ASP.NET Core 中間件(Middleware)入門