Unity---UGUI入門基礎
[Toc] <br>c#
一、UGUI介紹
GUI就是Graphical User Interface(圖形用戶界面)簡稱。在Unity還未更新UGUI以前最流行的作UI的插件是NGUI。自從Unity4.6開始後,集成到了編輯器中,大大方便了開發。 <br>編輯器
二、UGUI基本控件
2.1 Canvas---畫布
每當你建立一個UI物體時,Canvas都會自動建立。全部的UI元素都必須是Canvas的子物體。 和Canvas一同建立的還有一個EventSystem,其是一個基於Input的事件系統,能夠對鍵盤、觸摸、鼠標、自定義輸入進行處理。ide
 <font color=Red>Render Mode</font> Screen Space - Overlay:讓UI始終位於界面最上面部分 Screen Space - Camera:賦值一個相機,按照和相機的距離先後顯示物體和UI World Space:讓畫布變成一個3D物體能夠移動等 <font color=Red>UI Scale Mode</font> Constant Pixel Size:根據像素大小計算UI位置和尺寸。當屏幕尺寸改變時,UI大小不會變而其餘物體會變。 &ensp&ensp&ensp Scale Factor:UI縮放係數 Scale With Screen Size:根據不一樣屏幕尺寸自動改變UI大小 &ensp&ensp&ensp Reference Resolution:設置爲屏幕尺寸 Constant Physical Size:根據物理函數
<font color=Red>Render Mode</font> Screen Space - Overlay:讓UI始終位於界面最上面部分 Screen Space - Camera:賦值一個相機,按照和相機的距離先後顯示物體和UI World Space:讓畫布變成一個3D物體能夠移動等 <font color=Red>UI Scale Mode</font> Constant Pixel Size:根據像素大小計算UI位置和尺寸。當屏幕尺寸改變時,UI大小不會變而其餘物體會變。 &ensp&ensp&ensp Scale Factor:UI縮放係數 Scale With Screen Size:根據不一樣屏幕尺寸自動改變UI大小 &ensp&ensp&ensp Reference Resolution:設置爲屏幕尺寸 Constant Physical Size:根據物理函數
Graphic Raycaster:圖片射線 Ignore Reversed Graphic:圖片翻轉後點擊無效 Blocking Objects:阻擋點擊物體(當UI前面有物體時,點擊前面的物體射線是否阻擋) Blocking Mask:阻擋層級字體
<br> ## 2.2 Text 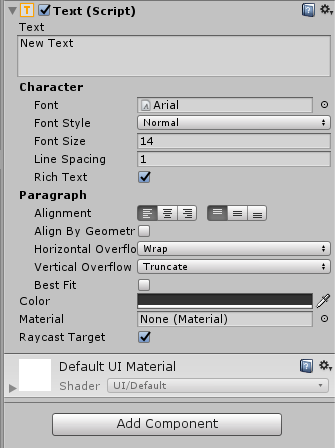 **Line Spacing**:行間距動畫
Rich Text:富文本---能夠結合多種字體類型和大小,尋找文本中的標記標籤,就和HTML中對字體的類型設置很像。 <font color=Red>若是想在同一個Text中實現不一樣的字體有不一樣的大小顏色等效果就可使用富文本。</font> 格式和Html5的格式大致相同,但並非徹底兼容spa
<b>粗體</b> <i>斜體</i> <size=50>大小</size> <color=#ff000000>顏色</color> <color=red>顏色</color>
Alignment:設置對齊 Align By Geometr:幾何方向的對齊 Horizontal Overflow:選擇溢出的處理方式---文本水平超出最大寬度時,是自動換行仍是就溢出不顯示。 Vertical Overflow:以上同理 Best Fit:是否忽略對文字大小的設置---選中文字會自動改變大小來所有顯示出來。 Raycast Target:UGUI建立的全部組件都會默認勾選,UI事件會在EventSystem的Update的Process觸發。UGUIh會遍歷全部Raycast Target是true的UI,發射射線找到玩家最早觸發的那個UI,拋出事件給邏輯層去響應。插件
private Text text;
void Start () {
text = transform.GetComponent<Text>();
text.text = "你好呀";
text.fontSize = 20;
text.color = Color.blue;
text.fontStyle = FontStyle.Bold;
}
<br> ## 2.3 Image 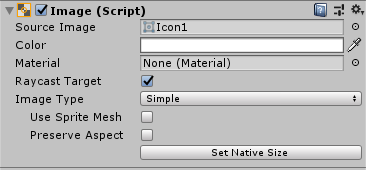 **Source Image**:轉爲Sprite格式的圖片能夠賦值。 **Preserve Aspect**:圖像寬高是否按原始比例 **Set Native Size**:返回原始大小code
Image Type:orm
- Simple:在拉伸區域內徹底顯示一張圖片
- Sliced:按九宮格顯示,九宮格在圖片資源中設置。拉伸時九宮格四周大小不變,上下只會左右拉,左右只會上下拉。
- Tiled:平鋪,在選中範圍內顯示n張原始大小的圖片。
- Filled:按各類方法切割圖片。<font color=Red>(常常用於技能冷卻)。</font>
public Image image;
public Sprite sprite;
//能夠修改Image的圖片
void Start () {
image = transform.GetComponent<Image>();
image.sprite = sprite;
}
<br> ## 2.4 RawImage 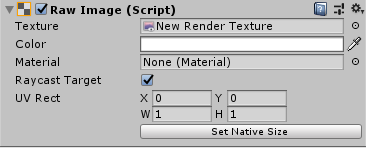 Image顯示的是Sprite格式的圖片。 RawImage顯示的是Texture格式的圖片。 RawImage通常用於背景、圖標上,通常用於顯示外部圖片。 當顯示一張外部加載的圖片且不用交互時,所用時間遠低於Image。
UV Rect:紋理座標,能夠用其實現幀動畫。
Raw Image的另外一個使用技巧:<font color=Red>在2D界面上實現3D物體</font>
- 新建一個Render Texture,賦值到相機的Target Texture。用於獲取相機的3D顯示內容。
- 把RT賦值到Raw Image。讓Raw Image接收相機的3D內容。
- 再新建個相機,就能夠在新建相機2D界面中添加3D內容。
<br> ## 2.5 Button 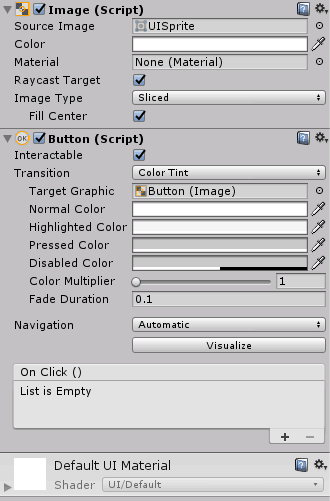
Interactable:是否可交互 Transition:過渡方式
- 顏色過分 Target Graphic:過渡效果做用目標 Normal Color:默認顏色 Highlighted Color:高亮顏色 Pressed Color:按下顏色 Diasbled Color:禁用顏色 Color Multiplier:顏色切換系數 Fade Duration:衰落延遲
- 圖片過分---基本同理
- 動畫過分
Navigation:按鈕導航---在EventSystem中,有個當前被選中的按鈕,能夠經過方向鍵或代碼控制,使被選中的按鈕進行更改。 Visualize:能夠把按鍵能導航到的路徑可視化,高亮黃色箭頭顯示。
<font color=Red>Button添加點擊事件的兩種方法</font>
- 直接在界面OnClick處添加事件。
- 經過代碼給按鈕添加點擊事件。
public Button btn1;
public Button btn2;
void Start()
{
btn1.onClick.AddListener(NoParameter);
btn2.onClick.AddListener(()=>HaveParameter("Hello"));
}
private void NoParameter()
{
Debug.Log("Hello");
}
private void HaveParameter(string str)
{
Debug.Log(str);
}
<br> ## 2.6 Toggle 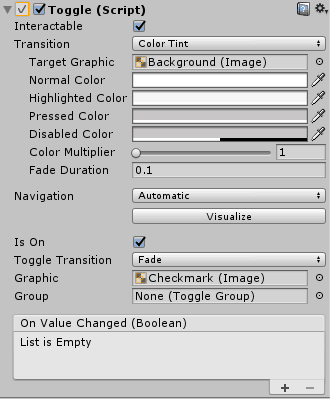
主要選項和Button相同 Is On:默認是否選中。 Toggle Transtion:切換是是否有過渡效果,Fade表示有,None表示沒有。 Graphic:設置開關要起做用的對象,不必定非要是默認的對號。 Group:設置分組。<font color=Red>把多個Toggle放在同一個物體下,在這個物體上添加Toggle Group,並給Toggle賦值,就能夠實現單選。</font> On Value Change:當Toggle值改變時所調用的函數。
<br> ## 2.7 Slider 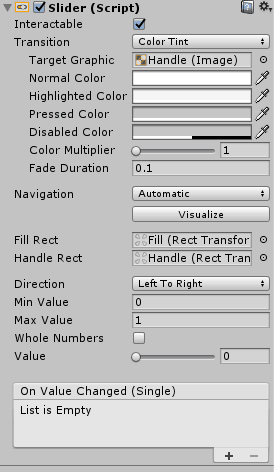 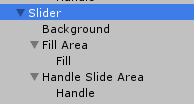
Slider下的Background:表示未進度的區域的顯示圖片。 Slider下的Fill:已經進度的顯示圖片。 Slider下的Handle:可滑動塊塊的圖片 Fill Rect:設置用於顯示已是進度區域的圖片。 Handle Rect:設置可滑動塊塊的圖片。 Direction:方向,從左到右、從上到下之類的。 Min Value:最小值。 Max Value:最大值。 Whole Numbers:是否按整型來改變值。 Value:值 On Value Changed:值改變時,觸發的事件
Slider通常能夠與文本之類的結合,來解決內容過多顯示不下的問題。 等待更新案例...
<br> ## 2.8 Scrollbar 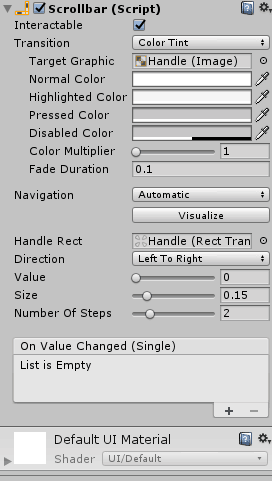 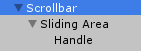
Size:可滑動塊塊的大小。 Number Of Steps:從最小到最大值一共須要幾步。設置0或1時效果和Slider基本同樣,都是能夠自由滑動。設置2時,滑塊只能在最小或者最大,只有這兩個位置。再大同理。
<br> ## 2.9 Scroll View 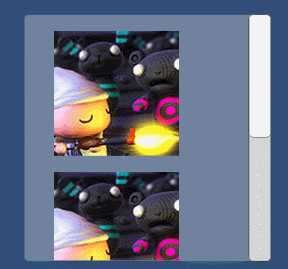 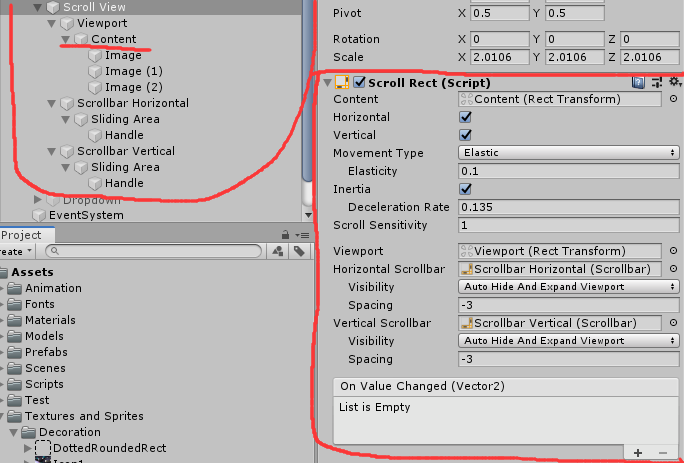 在content下添加所需的內容,便可實現此效果。
Horizontal:是否容許水平拖動 Vertical:是否容許豎直拖動 Inertia:是否有滾動慣性 Deceleration Rate:滾動慣性大小 Visibility:是否選擇自動隱藏滾動條
<br> ## 2.10 Dropdown 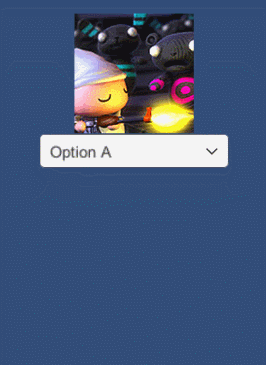 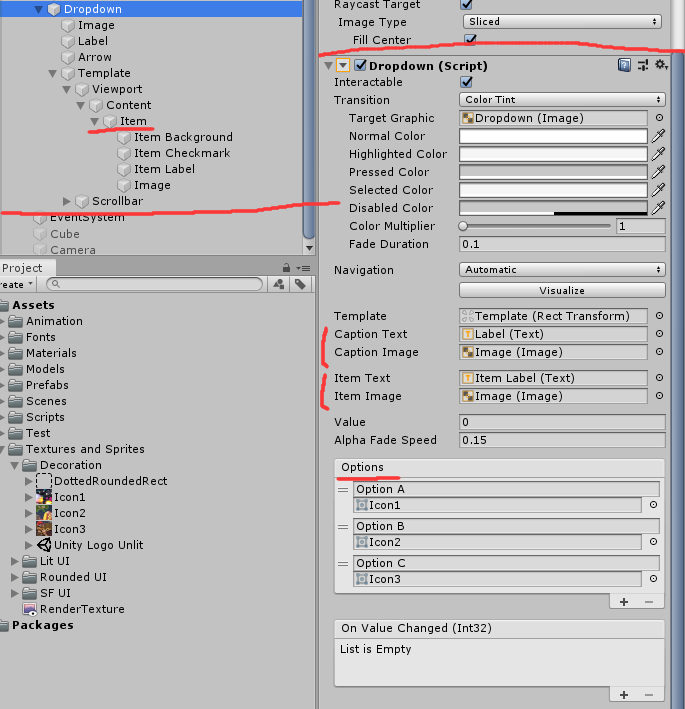 **Options**:能夠添加或刪除每一項 **Item**:每一個項目中的內容組合 **Caption---**:標題顯示的內容 **Item---**:每一個項目的小內容
<br> ## 2.11 InputField 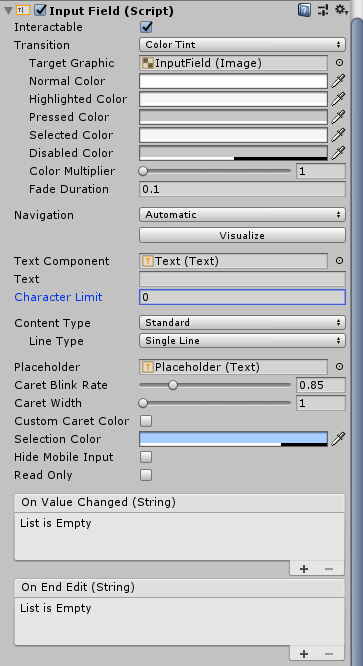 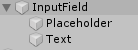 **Character Limit**:輸入字符個數限制 **Content Type**:輸入字符類型 **Custom Caret Color**:光標顏色 **Selection Color**:選中文本顏色
2.12 Grid Layout Group
 Padding:邊距 Spacing:每項的間距 Start Corner:元素排列方向 Start Axis:元素水平或豎直排列 Child Alignment:子項從哪開始排列 Constraint:能夠限制列數或行數
Padding:邊距 Spacing:每項的間距 Start Corner:元素排列方向 Start Axis:元素水平或豎直排列 Child Alignment:子項從哪開始排列 Constraint:能夠限制列數或行數
2.13 Content Size Fitter
 用來設置UI的長寬。 好比能夠掛在Text上,就能夠設置內容的最小長寬。
用來設置UI的長寬。 好比能夠掛在Text上,就能夠設置內容的最小長寬。
<br> # 三、UGUI事件系統 ## 3.1 UGUI實現事件3種方法 1. 添加接口,調用事件。<font color=Red>(推薦)</font> 2. 在界面中直接添加Event Trigger控件。 3. 在代碼中添加Event Trigger控件
<br> ## 3.2 IDrag拖動接口 IBeginDragHandler 開始拖動 IDragHandler IEndDragHandler 結束拖動
實現拖動效果的兩種方法
public void OnDrag(PointerEventData eventData)
{
//eventData.position 拖動時的屏幕座標
//由於物體的位置是世界座標,因此要把拖動時的屏幕座標轉換爲世界座標
RectTransform rect = GetComponent<RectTransform>();
Vector3 pos = Vector3.zero;
RectTransformUtility.ScreenPointToWorldPointInRectangle(rect, eventData.position, eventData.enterEventCamera, out pos);
rect.position = pos;
}
public void OnDrag(PointerEventData eventData)
{
RectTransform rect = GetComponent<RectTransform>();
rect.anchoredPosition += eventData.delta;
}
<br> ## 3.3 IPointerClick點擊接口 IPointerEnterHandler 鼠標進入 IPointerExitHandler 鼠標離開 IPointerDownHandler 鼠標按下 IPointerUpHandler 鼠標擡起 IPointerClickHandler
<br> ## 3.4 ISelectHandler 選中接口 ISelectHandler 點擊選中後執行一次 IDeselectHandler 取消選中後執行一次 IUpdateSelectedHandler 選中後一直執行
要配合Selectable控件才能使用
<br> ## 3.5 系統按鍵接口 IScrollHandler 點擊後鼠標滾輪觸發 ISubmitHandler 點擊後回車空格觸發 CancelHandler 點擊後Esc觸發 IMoveHandler 點擊後鍵盤移動觸發
要配合Selectable控件才能使用
- 1. Linux入職基礎-6.1_iptables基礎入門
- 2. Java入門基礎
- 3. Linux基礎入門
- 4. Python入門基礎
- 5. SpringBoot入門基礎
- 6. Git入門基礎
- 7. Linux入門基礎
- 8. MyBatis基礎入門
- 9. Logstash 基礎入門
- 10. Docker基礎入門
- 更多相關文章...
- • Memcached入門教程 - NoSQL教程
- • Kotlin 基礎語法 - Kotlin 教程
- • YAML 入門教程
- • Java Agent入門實戰(一)-Instrumentation介紹與使用
-
每一个你不满意的现在,都有一个你没有努力的曾经。
- 1. No provider available from registry 127.0.0.1:2181 for service com.ddbuy.ser 解決方法
- 2. Qt5.7以上調用虛擬鍵盤(支持中文),以及源碼修改(可拖動,水平縮放)
- 3. 軟件測試面試- 購物車功能測試用例設計
- 4. ElasticSearch(概念篇):你知道的, 爲了搜索…
- 5. redux理解
- 6. gitee創建第一個項目
- 7. 支持向量機之硬間隔(一步步推導,通俗易懂)
- 8. Mysql 異步複製延遲的原因及解決方案
- 9. 如何在運行SEPM配置嚮導時將不可認的複雜數據庫密碼改爲簡單密碼
- 10. windows系統下tftp服務器使用
- 1. Linux入職基礎-6.1_iptables基礎入門
- 2. Java入門基礎
- 3. Linux基礎入門
- 4. Python入門基礎
- 5. SpringBoot入門基礎
- 6. Git入門基礎
- 7. Linux入門基礎
- 8. MyBatis基礎入門
- 9. Logstash 基礎入門
- 10. Docker基礎入門