前端RN路由入門到實戰
前端路由
1.一、前言
開始今天的話題以前,讓咱們先來了解一下前端路由,Ajax誕生之後,解決了每次用戶操做都要向服務器端發起請求重刷整個頁面的問題,但隨之而來的問題是沒法保存Ajax操做狀態,瀏覽器的前進後退功能也不可用,當下流行的兩種解決方法是:前端
- hash hash本來的做用是爲一個很長的文檔頁添加錨點信息,它自帶不改變url刷新頁面的功能,因此天然而然被用在記錄Ajax操做狀態中了
- history 應該說history是主流的解決方案,瀏覽器的前進後退用的就是這個,它是window對象下的,之前的history提供的方法只能作頁面之間的前進後退 以下:
1.二、history前進後退方法
- histoy.go(number|URL) 可加載歷史列表中的某個具體的頁面
- history.forward() 可加載歷史列表中的下一個 URL
- history.back() 可加載歷史列表中的前一個 URL
1.三、H5新增方法
爲了讓history不只僅能回退到上一個頁面,還能夠回到上一個操做狀態。HTML5新增了三個方法,其中兩個是在history對象裏的:react
- history.pushState(state, title, url)
添加一條歷史記錄, state用於傳遞參數,能夠爲空。title是設置歷史記錄的標題,能夠爲空。url是歷史記錄的URL,不能夠爲空。 - history.replaceState(state, title, url)
將history堆棧中當前的記錄替換成這裏的url,參數同上。
1.四、window下新增方法
window.onpopstate() 監聽url的變化,會忽略hash的變化(hash變化有一個onhashchange事件),可是前面的兩個事件不會觸發它。android
總結:git
單頁面應用或者Ajax操做記錄狀態用的就是hash和h5增長的history API,這就是react-router-dom 擴展的路由實現,也是web應用最經常使用的兩種路由github
1.五、react路由
//引入必要的資源包
import ReactDom from 'react-dom';
import { Router, Route, hashHistory,IndexRoute} from 'react-router';
//路由頁面配置
ReactDom.render(
<Router history={hashHistory}>
<Route path='/' component={Page}></Route>
<Route path='/NewTask' component={NewTask} />
<Route path='/Redeem' component={Redeem} />
<Route path='/Rule' component={Rule} />
</Router>
,document.getElementById("app"));
靜態路由
當啓動react項目時,會先生成好一個路由表,發生頁面跳轉時,react會根據地址到路由表中找到對應的處理頁面或處理方法web
動態路由
而動態路由不是做爲一個項目運行的配置文件存儲在外部,它在項目render的時候纔開始定義,router的做者認爲route應當和其它普通組件同樣,它的做用不是提供路由配置,而是一個普通的UI組件npm
React Native路由
2.一、RN中嘗試react-router的使用
import React, { Component } from 'react';
import { Provider } from 'react-redux';
import { StatusBarIOS,Platform } from 'react-native';
import { createMemoryHistory, Router, IndexRoute, Route } from 'react-router';
import { createNavigatorRouter } from 'react-native-navigator-router';
<Provider store={store}>
<Router history={createMemoryHistory('/')}>
<Route path='/' component={createNavigatorRouter()}>
<IndexRoute component={App} />
<Route path="/about" component={AllRoute} />
</Route>
</Router>
</Provider>
因 React Native 版本設計到0.44以後,原先的 RN 路由徹底失效了redux
運行直接報錯,createMemoryHistory('/') 異常react-native
具體緣由仍是不太明白,應該是移除了react-router的使用方式,目前數組
2.二、RN Navigator
首先從原理上,Navigator是用來做爲組件之間的導航器。而缺少相似Router性質的東西時,最簡單的辦法是將下個組件(也叫場景Scene),直接告訴導航器。因此就須要在頁面的上面引入下個組件
export default class SampleComponent extends React.Component {
render() {
let defaultName = 'FirstPageComponent';// 第一個要展現的組件
let defaultComponent = FirstPageComponent;
return (
<Navigator
initialRoute={{ name: defaultName, component: defaultComponent }}
configureScene={(route) => {
return Navigator.SceneConfigs.VerticalDownSwipeJump;
}}
renderScene={(route, navigator) => {
let Component = route.component;
return <Component {...route.params} navigator={navigator} />
}} />
);
}
}
initialRoute={{ name: defaultName, component: defaultComponent }}
Navigator實現跳轉,是經過Push和Pop方法,至關因而一個數組,每要跳到下個Scene(場景),就把下個頁面push到這個數組中,當想要後退的時候,再把這個Pop出去
react-native 0.44 開始 再也不支持 Navigatior
2.三、iOS NavigatorIOS
NavigatorIOS使用
- 首先咱們須要給他指定一個路由,這樣它才能知道顯示哪一個頁面
- 和 Navigator 同樣 NavigatorIOS 須要有個根視圖來完成初始化,因此咱們須要先建立一個組件來描述這個界面,並將這個組件經過路由的形式告訴 NavigatorIOS,這樣就能夠將這個界面展現出來
一、根視圖
首先,建立一個 Home 組件,用來做爲 NavigatorIOS 的根視圖
視圖部分:
render() {
return (
<ScrollView style={styles.flex}>
<View style={styles.container}>
<Text onPress={this.goTo.bind(this)}>點我跳轉詳情</Text>
</View>
</ScrollView>
);
}
樣式部分:
const styles = StyleSheet.create({
flex: {
flex: 1,
marginTop: 65
},
listItem: {
height: 40,
marginLeft: 10,
marginRight: 10,
borderBottomWidth: 1,
borderBottomColor: "#ddd",
justifyContent: "center"
},
listItemFont: {
fontSize: 16
},
container: {
justifyContent: "center",
alignItems: "center"
}
});
二、實例化路由設置
而後咱們實例化一個 NavigatorIOS 並設置路由
class Test extends Component {
render() {
return (
<NavigatorIOS
style={{ flex: 1 }}
initialRoute={{
component: List,// 要跳轉的頁面
title: "列表",// 跳轉頁面導航欄標題
passProps: {}
}}
/>
);
}
}
三、效果

四、跳轉和返回
return (
<View style={styles.container}>
<TouchableOpacity
onPress={() => {this.props.navigator.push({
component:Detail, // 須要跳轉的頁面
title:'詳情' // 跳轉頁面導航欄標題
rightButtonTitle: "收藏",//跳轉頁面導航右側按鈕
onRightButtonPress: function() {//右側按鈕點擊回調事件
alert("點擊了收藏按鈕。");
}
})}}
>
<Text>點擊跳轉頁面</Text>
</TouchableOpacity>
</View>
);
五、總體效果
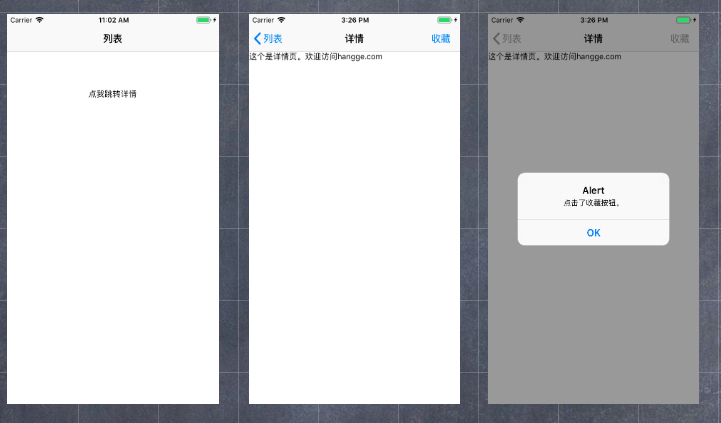
react-navigation
3.0、引言
因爲前面介紹的幾種路由方式要麼隨着RN版本更新已再也不支持,要麼是單平臺支持性;RN官方在0.44版本之後把導航路由集中到了react-navigation庫裏面,而且官方也事件使用react-navigation,少用第三方插件
添加react-navigation
該庫包含三類組件:
- StackNavigator:用來跳轉頁面和傳遞參數
- TabNavigator:相似底部導航欄,用來在同一屏切換不一樣頁面
- DrawerNavigator:側滑菜單導航欄,用於輕鬆設置帶抽屜的屏幕
npm install --save react-navigation
方法引用:
import { StackNavigator } from "react-navigation";
3.一、StackNavigator
組件採用堆棧式的頁面導航來實現各個界面跳轉。它的構造函數:
StackNavigator(RouteConfigs, StackNavigatorConfig) RouteConfigs:頁面路由配置 StackNavigatorConfig:路由參數配置
3.1.一、StackNavigator參數
navigationOptions:配置StackNavigator的一些屬性。
title:標題,若是設置了這個導航欄和標籤欄的title就會變成同樣的,不推薦使用
header:能夠設置一些導航的屬性,若是隱藏頂部導航欄只要將這個屬性設置爲null
headerTitle:設置導航欄標題,推薦
headerBackTitle:設置跳轉頁面左側返回箭頭後面的文字,默認是上一個頁面的標題。能夠自定義,也能夠設置爲null
headerTruncatedBackTitle:設置當上個頁面標題不符合返回箭頭後的文字時,默認改爲"返回"
headerRight:設置導航條右側。能夠是按鈕或者其餘視圖控件
headerLeft:設置導航條左側。能夠是按鈕或者其餘視圖控件
headerStyle:設置導航條的樣式。背景色,寬高等
headerTitleStyle:設置導航欄文字樣式
headerBackTitleStyle:設置導航欄‘返回’文字樣式
headerTintColor:設置導航欄顏色
headerPressColorAndroid:安卓獨有的設置顏色紋理,須要安卓版本大於5.0
gesturesEnabled:是否支持滑動返回手勢,iOS默認支持,安卓默認關閉
screen:對應界面名稱,須要填入import以後的頁面
mode:定義跳轉風格
card:使用iOS和安卓默認的風格
modal:iOS獨有的使屏幕從底部畫出。相似iOS的present效果
headerMode:返回上級頁面時動畫效果
float:iOS默認的效果
screen:滑動過程當中,整個頁面都會返回
none:無動畫
cardStyle:自定義設置跳轉效果
transitionConfig: 自定義設置滑動返回的配置
onTransitionStart:當轉換動畫即將開始時被調用的功能
onTransitionEnd:當轉換動畫完成,將被調用的功能
path:路由中設置的路徑的覆蓋映射配置
initialRouteName:設置默認的頁面組件,必須是上面已註冊的頁面組件
initialRouteParams:初始路由參數
3.1.二、RouteConfigs配置
能夠只配置RouteConfigs參數
RouteConfigs參數表示各個頁面路由配置,React開發中的 Router路由配置 ,它是讓導航器知道須要導航的路由對應的頁面
RN頁面路由配置:
const AppIndex = StackNavigator(
{
Task: {
screen: Task,
//加載首屏須要在navigationOptions裏面配置首頁導航信息
navigationOptions: ({ navigation }) => ({
headerTitle: "首頁",
headerBackTitle: null
})
},
NewTask: {
screen: NewTask
},
Redeem: {
screen: Redeem
},
Rule: {
screen: Rule
}
}
);
3.1.三、路由跳轉
已經配置好導航器以及對應的路由頁面了,可是要完成頁面之間的跳轉,還須要 navigation;
在導航器中的每個頁面,都有 navigation 屬性
頁面的配置選項 navigationOptions 一般還能夠在對應頁面中去靜態配置,好比在 Redeem 頁面中
(注意:若是默認是首頁的話就不要再頁面中聲明static navigationOptions了)
class Redeem extends Component {
static navigationOptions = ({ navigation }) => ({
headerTitle: `${navigation.state.params.title}`,
headerRight: (
<View style={{ flexDirection: "row" }}>
<Text
style={{ color: "#333", marginRight: 13 }}
onPress={() =>navigation.state.params ? navigation.state.params.jumpToRule() : null
}>
兌換規則
</Text>
</View>
)
});
.....
}
通常子頁面navigationOptions參數最好都在子頁面裏面去配置,不要在首頁到導航參數裏面配置,方便調用本類方法
3.1.四、navigation屬性
navigate - 跳轉到其餘頁面
調用這個方法能夠跳轉到導航器中的其餘頁面,此方法有三個參數
- routeName 導航器中配置的路由名稱
- params 傳遞參數到下一個頁面
- action action
首先在頁面須要跳轉的地方聲明navigate
const { navigate } = this.props.navigation;
而後經過點擊事件調用navigate跳轉
//首頁跳轉積分兌換頁面
<TouchableOpacity
style={styles.redeem}
onPress={() => navigate("Redeem", { title: "積分兌換" })}>
<Text style={styles.redeemText}>積分兌換</Text>
</TouchableOpacity>
//積分兌換頁面跳轉兌換規則頁面
jumpToRule = () => {
const { navigate } = this.props.navigation;
navigate("Rule", { title: "積分兌換規則" });
}
state - 當前頁面導航器的狀態
state 裏面包含有傳遞過來的參數 params 、 key 、路由名稱 routeName
{
params: { param: 'i am the param' },
key: 'id-1500546317301-1',
routeName: 'Redeem'
}
使用:
headerTitle: `${navigation.state.params.title}`
setParams - 更改路由的參數
更改當前頁面路由的參數,好比能夠用來更新頭部的按鈕或者標題
setParams的使用:
//導航右側按鈕 點擊調用原本方法
headerRight: (
<View style={{ flexDirection: "row" }}>
<Text
style={{ color: "#333", marginRight: 13 }}
onPress={() =>
navigation.state.params ? navigation.state.params.jumpToRule() : null
}>
兌換規則
</Text>
</View>
)
說明:
若是導航欄上的的按鈕點擊是須要調用本類方法時不能直接this.jumpToRule(),須要在聲明週期的componentDidMount中經過navigation中的setParams把函數註冊到導航器中
componentDidMount() {
this.props.navigation.setParams({ jumpToRule: this.jumpToRule });
}
goBack - 返回 回退
能夠不傳,也能夠傳參數,還能夠傳 null
this.props.navigation.goBack(); // 回退到上一個頁面
this.props.navigation.goBack(null); // 回退到任意一個頁面
this.props.navigation.goBack('Home'); // 回退到Home頁面
dispatch - 發送一個action
3.二、TabNavigator
組件採用堆棧式的頁面導航來實現各個界面跳轉。它的構造函數:
TabNavigator(RouteConfigs, TabNavigatorConfig) RouteConfigs:頁面tab配置 TabNavigatorConfig:參數配置
3.2.一、參數配置
screen:和導航的功能是同樣的,對應界面名稱,能夠在其餘頁面經過這個screen傳值和跳轉。 navigationOptions:配置TabNavigator的一些屬性 title:標題,會同時設置導航條和標籤欄的title tabBarVisible:是否隱藏標籤欄。默認不隱藏(true) tabBarIcon:設置標籤欄的圖標。須要給每一個都設置 tabBarLabel:設置標籤欄的title。推薦 導航欄配置 tabBarPosition:設置tabbar的位置,iOS默認在底部,安卓默認在頂部。(屬性值:'top','bottom') swipeEnabled:是否容許在標籤之間進行滑動 animationEnabled:是否在更改標籤時顯示動畫 lazy:是否根據須要懶惰呈現標籤,而不是提早,意思是在app打開的時候將底部標籤欄所有加載,默認false,推薦爲true trueinitialRouteName: 設置默認的頁面組件 backBehavior:按 back 鍵是否跳轉到第一個Tab(首頁), none 爲不跳轉 tabBarOptions:配置標籤欄的一些屬性iOS屬性 activeTintColor:label和icon的前景色 活躍狀態下 activeBackgroundColor:label和icon的背景色 活躍狀態下 inactiveTintColor:label和icon的前景色 不活躍狀態下 inactiveBackgroundColor:label和icon的背景色 不活躍狀態下 showLabel:是否顯示label,默認開啓 style:tabbar的樣式 labelStyle:label的樣式安卓屬性 activeTintColor:label和icon的前景色 活躍狀態下 inactiveTintColor:label和icon的前景色 不活躍狀態下 showIcon:是否顯示圖標,默認關閉 showLabel:是否顯示label,默認開啓 style:tabbar的樣式 labelStyle:label的樣式 upperCaseLabel:是否使標籤大寫,默認爲true pressColor:material漣漪效果的顏色(安卓版本須要大於5.0) pressOpacity:按壓標籤的透明度變化(安卓版本須要小於5.0) scrollEnabled:是否啓用可滾動選項卡 tabStyle:tab的樣式 indicatorStyle:標籤指示器的樣式對象(選項卡底部的行)。安卓底部會多出一條線,能夠將height設置爲0來暫時解決這個問題 labelStyle:label的樣式 iconStyle:圖標樣式
導入必要組件:
import { TabNavigator } from "react-navigation";
import Home from "./category/Home";
import Feedback from "./category/feedback/feedback";
定義TabNavigator:
const MyTab = TabNavigator(
{
Home: {
screen: Home,
navigationOptions: ({ navigation }) => ({
headerTitle: "首頁",
tabBarLabel: "首頁",
headerBackTitle: null
})
},
Feed: {
screen: Feedback,
navigationOptions: ({ navigation }) => ({
headerTitle: "意見反饋",
tabBarLabel: "個人",
headerBackTitle: null,
})
}
},
{
tabBarComponent: TabBarBottom,
tabBarPosition: "bottom", //設置tabbar的位置,iOS默認在底部,安卓默認在頂部。(屬性值:'top','bottom')
swipeEnabled: true, //是否容許在標籤之間滑動
animationEnabled: false, //是否在更改標籤時顯示動畫
lazy: true, //是否根據須要懶惰呈現標籤,而不是提早製做,意思是在app打開的時候將底部標籤欄所有加載,默認false,推薦改爲true
tabBarOptions: {
activeTintColor: "#ff552e", //label和icon的前景色 活躍狀態下(選中)
// activeBackgroundColor:'blue',//label和icon的背景色 活躍狀態下
inactiveTintColor: "#333", //label和icon的前景色 不活躍狀態下
showLabel: true, //是否顯示label,默認開啓
showIcon: true, // android 默認不顯示 icon, 須要設置爲 true 纔會顯示
style: { backgroundColor: "#ffffff" }, //tabbar的樣式
labelStyle: {
fontSize: 14 // 文字大小
}
}
}
);
3.三、頁面導航和頁面切換混合使用
const MyTab = TabNavigator(
{
Home: {
screen: Home,
navigationOptions: ({ navigation }) => ({
headerTitle: "首頁",
tabBarLabel: "首頁",
headerBackTitle: null,
tabBarIcon: ({ tintColor }) => (
<Image
style={styles.imageStyle}
source={
tintColor == "#ff552e"
? require("./img/yingxiao/ac-jingxuan.png")
: require("./img/yingxiao/jingxuan.png")
}
/>
)
})
},
Feed: {
screen: Feedback,
navigationOptions: ({ navigation }) => ({
headerTitle: "意見反饋",
tabBarLabel: "個人",
headerBackTitle: null,
headerRight: (
<Text
style={{ color: "#333", marginRight: 14, fontSize: 16 }}
onPress={() =>
navigation.state.params ? navigation.state.params.submit() : null
}>
提交
</Text>
),
tabBarIcon: ({ tintColor }) => (
<Image
style={styles.imageStyle}
source={
tintColor == "#ff552e"
? require("./img/yingxiao/ac-laidiantong.png")
: require("./img/yingxiao/laidiantong.png")
}
/>
)
})
}
},
{
tabBarComponent: TabBarBottom,
tabBarPosition: "bottom", //設置tabbar的位置,iOS默認在底部,安卓默認在頂部。(屬性值:'top','bottom')
swipeEnabled: true, //是否容許在標籤之間滑動
animationEnabled: false, //是否在更改標籤時顯示動畫
lazy: true, //是否根據須要懶惰呈現標籤,而不是提早製做,意思是在app打開的時候將底部標籤欄所有加載,默認false,推薦改爲true
tabBarOptions: {
activeTintColor: "#ff552e", //label和icon的前景色 活躍狀態下(選中)
// activeBackgroundColor:'blue',//label和icon的背景色 活躍狀態下
inactiveTintColor: "#333", //label和icon的前景色 不活躍狀態下
showLabel: true, //是否顯示label,默認開啓
showIcon: true, // android 默認不顯示 icon, 須要設置爲 true 纔會顯示
style: { backgroundColor: "#ffffff" }, //tabbar的樣式
labelStyle: {
fontSize: 14 // 文字大小
}
}
}
);
const AppIndex = StackNavigator(
{
Main: {
screen: MyTab
},
Task: {
screen: Task
},
NewTask: {
screen: NewTask
},
Redeem: {
screen: Redeem
},
Rule: {
screen: Rule
},
Test: {
screen: Test
}
},
{
initialRouteName: "Task", // 默認顯示界面
navigationOptions: {
headerTitle: "每日任務",
headerBackTitle: null,
// headerBackTitle: "返回",
headerTintColor: "#333",
cardStack: {
gesturesEnabled: true //是否容許右滑返回,在iOS上默認爲true,在Android上默認爲false
}
},
// mode: "card", // 頁面切換模式, 左右是card(至關於iOS中的push效果), 上下是modal(至關於iOS中的modal效果)
headerMode: "screen", // 導航欄的顯示模式, screen: 有漸變透明效果, float: 無透明效果, none: 隱藏導航欄
onTransitionStart: () => {}, // 回調
onTransitionEnd: () => {} // 回調
}
);
- 1. web前端入門到實戰:前端網頁全局屬性
- 2. web前端入門到實戰:CSS flex佈局入門
- 3. web前端入門到實戰:css文本兩端對齊
- 4. nodejs入門到實戰-03-路由和數據庫mongodb
- 5. web前端入門到實戰:實現圖形驗證碼
- 6. web前端入門到實戰:CSS3 動畫的實現
- 7. React前端開發入門與實戰
- 8. 前端入門——HTML&CSS實戰1
- 9. Web前端JQuery入門實戰案例
- 10. 【前端開發】HTML入門與實戰
- 更多相關文章...
- • Memcached入門教程 - NoSQL教程
- • traceroute命令進行路由跟蹤 - TCP/IP教程
- • Java Agent入門實戰(一)-Instrumentation介紹與使用
- • Java Agent入門實戰(三)-JVM Attach原理與使用
-
每一个你不满意的现在,都有一个你没有努力的曾经。