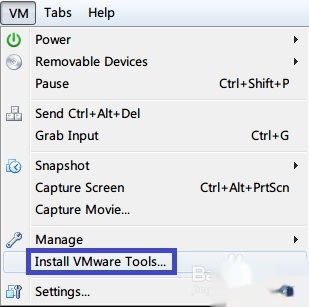
在Linux命令行模式安裝VMware Tools
在Linux命令行模式安裝VMware Toolsbash
首先啓動CentOS 7,在VMware中點擊上方「VM」,點擊「Install VMware Tools...」(如已安裝則顯示「Reinstall VMware Tools...」)。測試
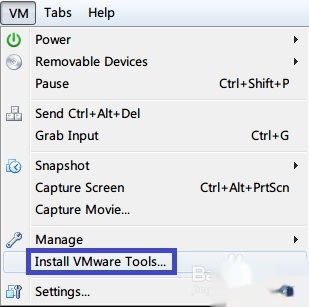
在命令行輸入「ls /dev」查看。命令行
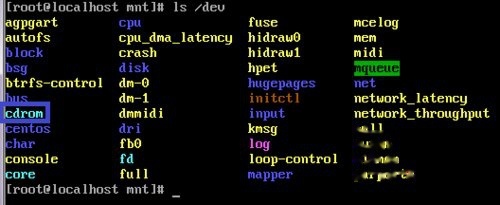
輸入「mkdir /mnt/cdrom」在/mnt目錄下新建一個名爲cdrom的文件夾。3d
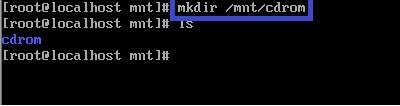
輸入「mount -t iso9660 /dev/cdrom /mnt/cdrom」將光盤掛載到/mnt/cdrom目錄下。blog
輸入「ls /mnt/cdrom/」查看內容,輸入「cp /mnt/cdrom/VMwareTools-9.2.0-799703.tar.gz /root/vm.tar.gz」, 將名爲「VMwareTools-9.2.0-799703.tar.gz」複製到/root目錄下,並從新命名爲vm.tar.gz。進程
在根目錄下輸入「ls」查看文件,輸入「tar -xzf vm.tar.gz」將文件解壓,輸入「ls」查看文件,可發現新增目錄「vmware-tools-distrib」。ssl
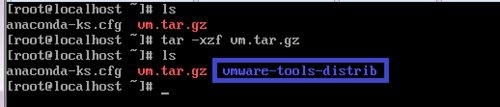
輸入「cd vmware-tools-distrib/」進入名爲「vmware-tools-distrib」的目錄,輸入「./vmware-install.pl」嘗試安裝, 出現錯誤「-bash: ./vmware-install.pl: /usr/bin/per: bad interpreter: No such file or directory」,代表未安裝編譯環境。文檔

輸入「yum -y install perl gcc make kernel-headers kernel-devel」開始安裝。虛擬機
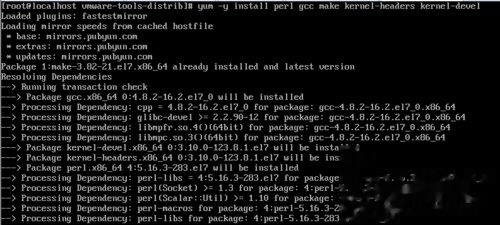
提示已經安裝完畢。編譯
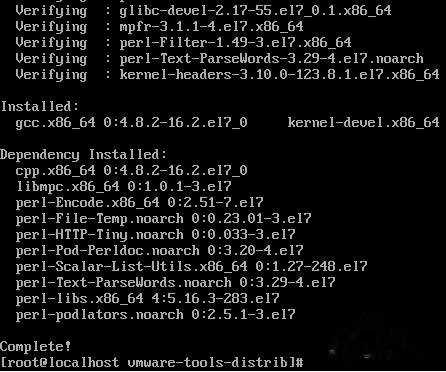
在「vmware-tools-distrib」目錄下從新輸入「./vmware-install.pl」開始安裝,基本上按回車鍵便可。
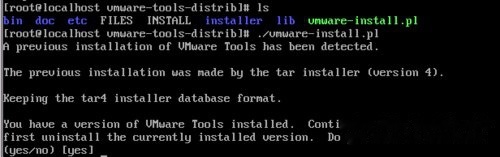
VMware Tools已經安裝完畢,提示能夠運行「/usr/bin/vmware-uninstall-tools.pl」命令卸載VMware Tools。 第一次運行時需運行「/usr/bin/vmware-config-tools.pl」命令配置VMware Tools,按回車鍵直接運行。
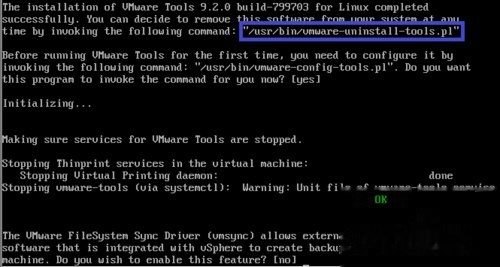
提示已經安裝完畢,能夠開始使用。
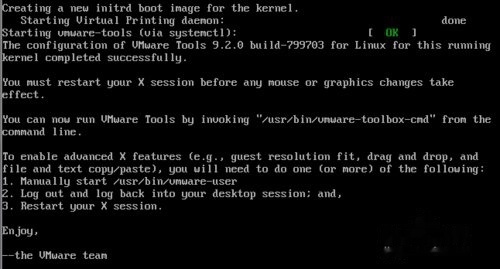
輸入"/usr/bin/vmware-user"啓動vmware用戶進程,並輸入」startx「啓動圖形界面。
選擇文件(本例中爲"測試文檔.docx")並摁住鼠標左鍵不放,嘗試拖動文件到虛擬機。
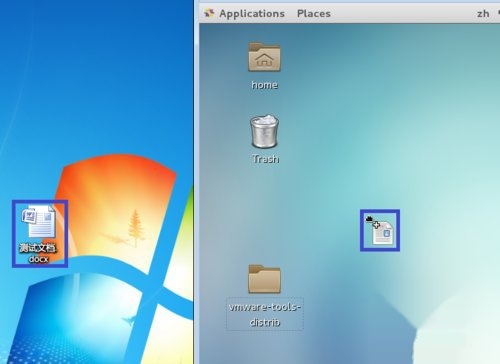
放開鼠標左鍵,發現文件已經複製到虛擬機。
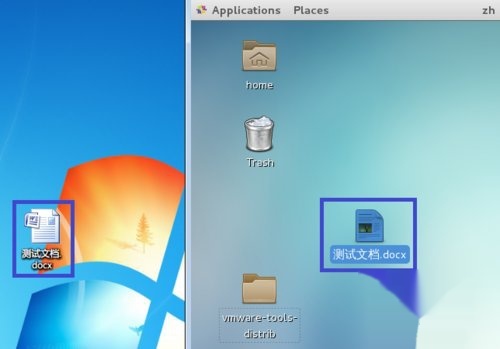
如需卸載VMware Tools,輸入「/usr/bin/vmware-uninstall-tools.pl」便可。
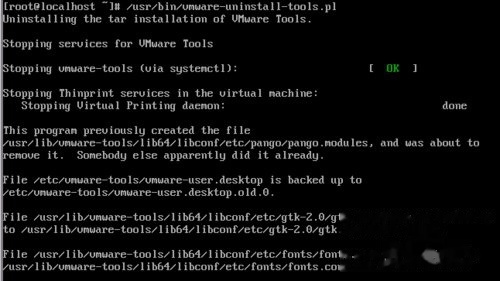
如需在Gnome GUI圖形界面下安裝,則只需將文件解壓,而後再文件夾裏點鼠標右鍵,選擇「Open in Terminal」,在Terminal裏面輸入「./vmware-install.pl」便可。
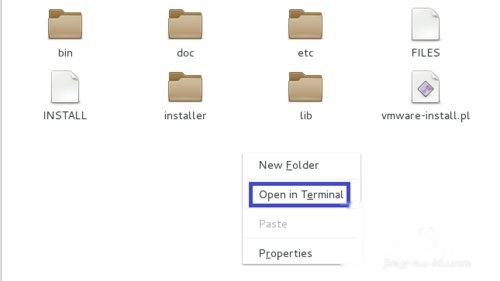
如安裝時出現相似下圖錯誤,提示沒法刪除open-vm-tools,則多是由於上次安裝失敗形成。
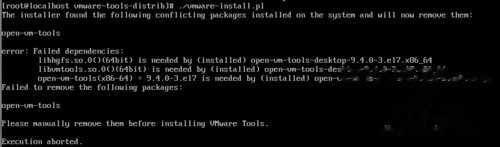
如嘗試輸入「/usr/bin/vmware-uninstall-tools.pl」仍沒法卸載,則輸入「rpm -e open-vm-tools-desktop」卸載並從新安裝。
- 1. (轉)在Linux命令行模式安裝VMware Tools
- 2. 命令行安裝VMware Tools
- 3. Linux(CentOS 7)命令行模式安裝VMware Tools 詳解
- 4. Linux命令行模式安裝VMware Tools 詳解
- 5. Linux命令行安裝 VMware tools 工具的方法
- 6. 【學習筆記】CentOS環境下Linux命令行安裝VMware tools
- 7. Linux安裝VMware Tools
- 8. linux 安裝vmware-tools
- 9. VMware安裝linux CentOS7 VMware tools
- 10. Ubuntu 18.04下命令安裝VMware Tools
- 更多相關文章...
- • Rust 輸出到命令行 - RUST 教程
- • SQLite 安裝 - SQLite教程
- • Docker 清理命令
- • 委託模式
-
每一个你不满意的现在,都有一个你没有努力的曾经。
- 1. (轉)在Linux命令行模式安裝VMware Tools
- 2. 命令行安裝VMware Tools
- 3. Linux(CentOS 7)命令行模式安裝VMware Tools 詳解
- 4. Linux命令行模式安裝VMware Tools 詳解
- 5. Linux命令行安裝 VMware tools 工具的方法
- 6. 【學習筆記】CentOS環境下Linux命令行安裝VMware tools
- 7. Linux安裝VMware Tools
- 8. linux 安裝vmware-tools
- 9. VMware安裝linux CentOS7 VMware tools
- 10. Ubuntu 18.04下命令安裝VMware Tools